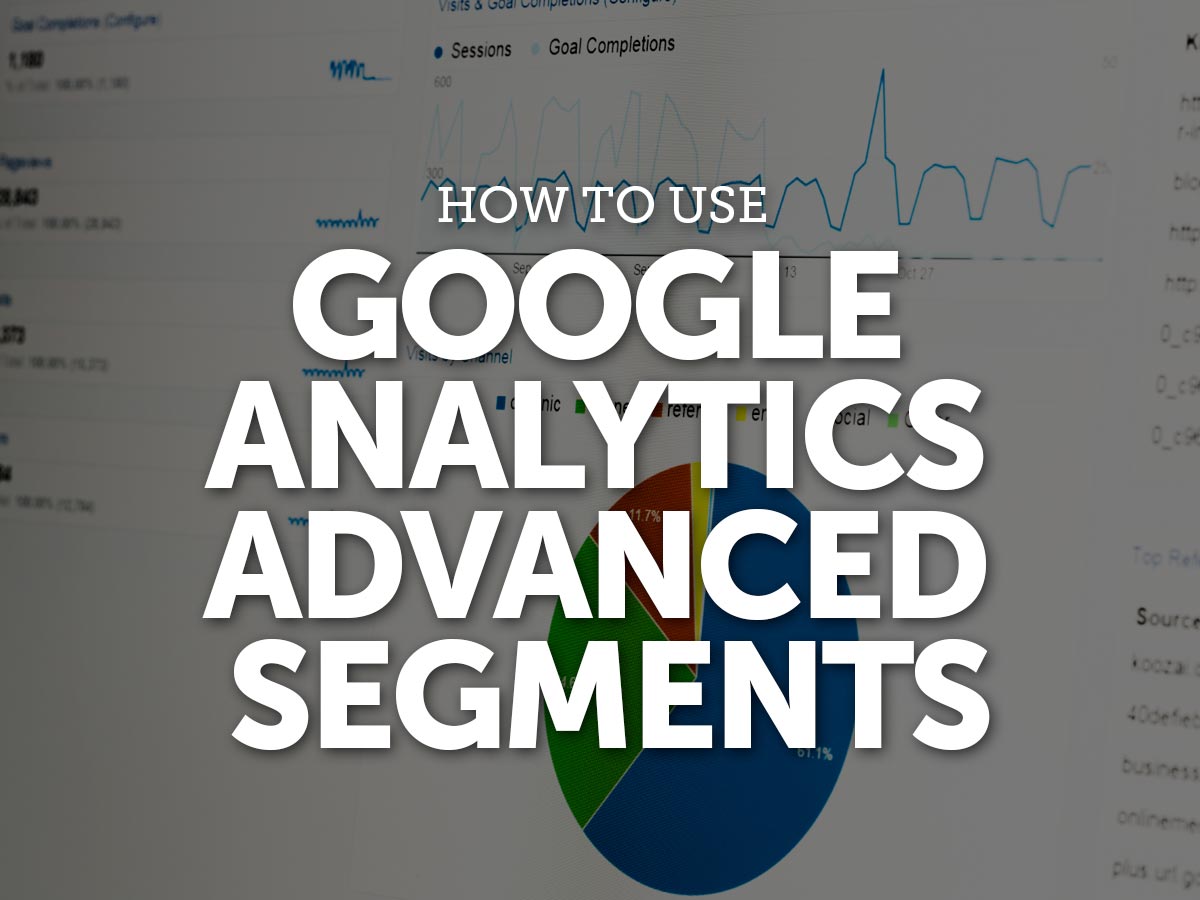It all began when I was 25. I was learning to master the art of digital marketing through data-driven theories and lots of analytics. Sure, I used Google Analytics to compare sources and time frames, but when my colleague asked, “Why don’t you just use an Advanced Segment to isolate that traffic for a deeper review?” my life changed forever.
Google Analytics Advanced Segments allows you to separate specific types of traffic within the reporting view to better understand user journeys. You can analyze specific strains by user types, identifiable interactions or sessions. For example, you can see how your male traffic reviews content and completes transactions on your site compared to all other traffic.
Here’s a simple guide to help you understand, create and use Advanced Segments within your Google Analytics accounts to isolate specific audiences and learn from their behavior:
Why Should I Use An Advanced Segment?
To look for trends, of course! Advanced Segments can help you understand:
Demographics
Does a single age group show different content review and purchasing patterns on your website than another age group? How about in comparison to the rest of your site traffic?
Referral source type
Do social media referral visitors read more blog posts because they’re coming from a “lifestyle content” state of mind before landing on your site?
Keywords
How do visitors who use a specific term to land on the site react differently from those who type other terms? This information is helpful when conducting paid search campaign research.
Regions
Do Canadian customers buy more to meet the free shipping requirements for international consumers, or do their average order quantities/costs remain consistent with your US-based consumers?
Revenue
How do your consumers who spend more than $100 engage with the site in comparison to those who spend $20 or less?
Page views
How does a certain segment of users respond to a specific page on your site? Are they are more likely to purchase your products after reading a blog post or seeing a custom landing page?
Devices
How do mobile users react to the site, and how is this different from users on other devices? Are mobile users reading more content, but purchasing less?
Commitments
Are visitors who have a higher page depth and view more pages (highly engaged users) more likely to have a higher average order value or goal conversation rate? If you have an eCommerce site, does this traffic segment convert and yield higher revenue?
Condition
Are your cart abandonment rates high? By isolating the site audience who views the cart page but doesn’t have an eCommerce conversion, you can take a deeper look to spot trends. Simply create a sequence to review this within the Conditions section.
By revenue (single effort)
Do you want to know what your high-ticket visitors do on the site? You can view what consumers who spend over $100 do when they reach the site. Note: If a user made two purchases of $100 or more within the time frame you select, they will appear twice for the two sessions.
How to Create an Advanced Segment
Step 1
Within your GA account, click on the +Add Segment rectangle above the overview chart, to the right of the view confirming that 100% of your sessions are being recorded.
Step 2
The image below shows you what you will see after clicking the box in Step 1. Review the default System segments available automatically from Google to determine if any of these are applicable to helping solve the segmentation questions you may have. If you hover over a segment, the definition will be on display in a box for better understanding.
If any of these segments work for you, click on the boxes on the left to select the segments. Then click the blue Apply button on the bottom-left of the box to begin reviewing the data.
Step 3
Despite the many default segmentation options Google provides, you may need to create a custom segment to isolate the specific audience you want to review.
Begin by clicking the red +New Segment box in the top left. First, create a name for your segment at the top left. Make sure to name it something that you and others who have access to your account can easily recognize. For example, “9.23.15” is not a good name when you can barely remember what you ate for breakfast.
As you begin to segment your audience, the top-right summary section will show you the percentage of your total audience who meets your requirements. You can easily preview what the segment looks like by clicking the gray Preview button in the top middle.
The five categories to help you isolate your audience are Demographics, Technology, Behavior, Date of First Session and Traffic Sources:
- Demographic settings: Include age, gender, language, affinity category (reach), in-market segment (lower funnel users) and location.
- Technology settings: Include operating system, OS version, browser, browser version, screen resolution, device type, mobile device and mobile branding.
- Behavior settings: Include number of sessions, number of days since last session, number of transactions and session duration.
- Date of First Session settings: Have you made updates to your site recently and want to see if and how new users’ engagement levels changed? Using this setting will allow you to compare these audiences by segmenting them from when they first came to the site, by date.
- Traffic Sources: Do you use UTM (Urchin Tracking Module) codes to see the results of your offline marketing campaigns within GA? If so, this section allows you to sort by the basic UTM settings of Campaign, Medium, Source and Keyword (both paid and unpaid).
Are you still not able to isolate a deeper level of traffic? Create conditions or sequences by selecting one of these options in the bottom of the vertical navigation under Advanced. An example reason for conditions (like wanting to see how all the Facebook traffic sources utilize the site) is shown in the image below.
For this example, I selected the source criteria and the rule of “contains,” identified some possible Facebook sources, then used the “and” button to the right of the rule to allow for more rows to be created.
Once you create the “perfect” segment, remember to click the blue Save button in the top middle (very important!). Back in your standard reporting view, you will see this segment displayed at the top left.
Step 4
Determine if this one segment meets your needs, or if you want to compare your new segment with another segment against the rest of the traffic. To do this, simply click +Add Segment again and repeat the process outlined above. All your active segments will be visible on the top left of the main reporting charts.
How to Use an Advanced Segment
I’ve found that most of the sites I review all follow a similar trend: The smaller the screen size, the lower the eCommerce conversion rate. For the example images that follow, I compare Advanced Segments of mobile traffic, tablet traffic and desktop traffic. This method allows you to determine the traffic sources that carry the strongest traffic. After you isolate the traffic with your advanced segment, you then have the option of selecting a secondary dimension through GA’s reporting to be very specific for your analysis! Exciting stuff, am I right?
The image above shows how the two segments performed. This is a good example because it represents 100% of the total traffic since the time all devices were utilized. In the chart, orange represents tablet and desktop users, and blue designates mobile device users.
Moving down to the data table, you can examine the summary section at the top that displays your two segments. Toward the bottom, you can see the deeper layers of the top three sources of organic, direct and referral traffic.
From here, it’s easy to spot the weakest link (a segment with the lowest per-session value) of direct traffic coming via mobile device.
You can then take it a step further to see how your site visitors are engaging with the rest of your site by jumping from the Acquisition section of GA over to the Behavior section’s Site Content report. Your advanced segments will stay in place as you migrate through your account’s left navigation.
It’s important to keep in mind that one Advanced Segment should not be used over the other, but rather that segmentation is the key to learning about online behavior. Segmenting your audience allows you to target your audience and learn from the data instead of making basic assumptions. This analysis will help you align your content more effectively with the right visitors and consumers.
Advanced Segments can also help you understand the various groups of site visitors that comprise your entire audience, in order to find both high-quality and weak audiences—and improve your conversion and engagement optimization strategies.